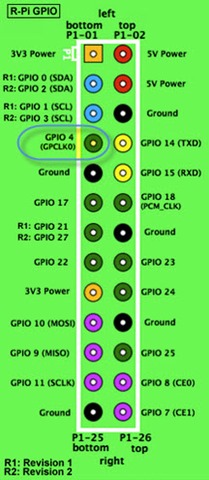Resolvi então testar a distribuição Retropie, que é um Raspbian Customizado para executar vários emuladores de videogame.
Baixei a imagem de http://blog.petrockblock.com/download/retropie-project-image/
Gerei o SDCard como das vezes anteriores (Ver post anterior).
A primeira vez que você roda o Raspberry Pi com o Retropie ele não roda o raspi-config, ele apenas roda script para configurar os botões do controle do videogame (A,B, select, start e Setas), e não expande automaticamente o SDCARD. Portanto, tem que sair do Retropie, com a Opção Exit, assim ele abrirá a linha de comando, e assim pode invocar o comando:
- sudo raspi-config
Baixe umas roms no meu notebook, do site http://www.freeroms.com/, alguns jogos do Atari (River Raid e Hero), jogos do Master System (Shinobi), MegaDrive (Sonic) e PSOne (Crash Bandid Coot).
Inseri novamente o SDCARD no meu notebook para copiar os arquivos, uma vez que estou usando Linux (Debian) posso fazer isso, se estiver usando outro OS (Microsoft ou Mac) é capaz de não conseguir enxergar a partição expandida pois utiliza o Sistema de Arquivos ext4.
Copiei as roms para o diretório /Retropie/roms, e coloquei novamente o SDCARD no Raspberry Pi para ver funcionar.
Para minha surpresa só aparecia a opção IBM (Dos) e dois jogos para PC, que já vem com a imagem do Retropie.
Pesquisando, descobri que tem que executar um script para que ele instale os emuladores. Utilizei o comando abaixo:
- cd Retropi-setup
- sudo ./retropie-setup
Após a instalação, que demora aproximadamente uns 5 minutos, ele gera dentro do diretório /home/pi/Retropie/roms um subdiretório para cada emulador, onde deve ser copiados os jogos.
Coloquei novamente o SDCard no notebook, e copie os jogos em seus respectivos diretórios. SDCard novamente no Raspberry Pi, e agora outras opções apareceram no Menu, onde pude rodar os jogos sem problemas, com exceção do Crash Bandit Coot (no emulador do PSOne), que ficou extremamente lento.
Os dois videos abaixo foram de grande valia.